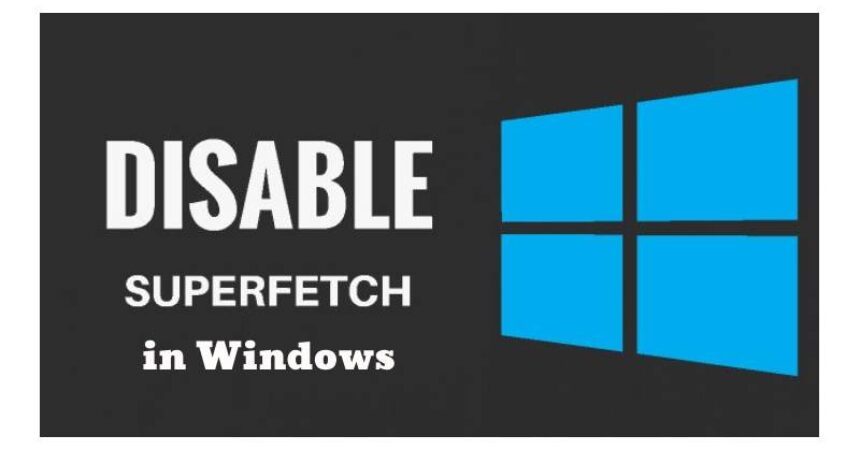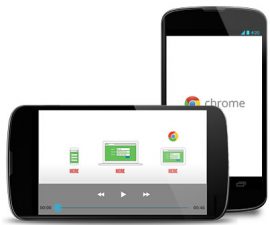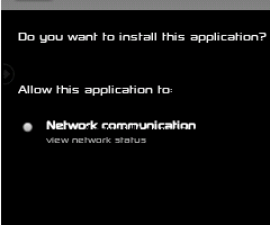Această postare vă va ghida mai departe activați sau dezactivați Superfetch pe Windows 10, 8 și 7.
Superfetch este o caracteristică care memorează în cache datele aplicației pentru a le face imediat disponibile atunci când lansați o aplicație. Cu toate acestea, după cum știm, stocarea în cache poate fi o problemă majoră pentru performanță și acest lucru este valabil și pentru Superfetch, deoarece poate încetini sistemul și poate cauza întârziere. Pentru a rezolva acest lucru, trebuie să activăm sau să dezactivăm SuperFetch.
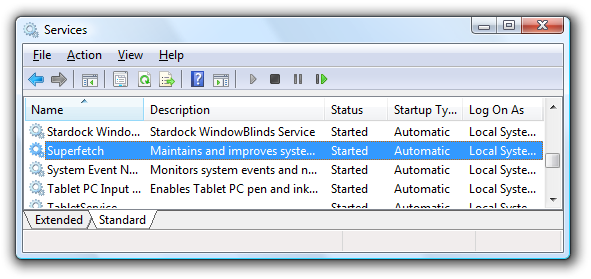
Activați și dezactivați Superfetch în Windows
Dezactivați:
- Deschideți caseta de dialog Run apăsând simultan tasta Windows și litera „R.
- În caseta de dialog Run, tastați „Servicii. msc”Și apăsați pe„Intrați”Cheie.
- Găsi "SuperFetch” în cadrul listei.
- Efectuați un clic dreapta pe „SuperFetchȘi apoi selectați „Proprietăţi".
- Pentru a întrerupe acest serviciu, faceți clic pe „Stop"Buton.
- Alegeți opțiunea „Invalid” din meniul drop-down etichetat „Tipul de pornire".
Activați / dezactivați:
- Pentru a deschide caseta de dialog Run, apăsați simultan tasta Windows și litera „R.
- Introduce "regedit“ în caseta de dialog Run.
- Detaliați elementele enumerate mai jos.
- HKEY_LOCAL_MACHINE
- SISTEM
- CurrentControlSet
- Mod de control
- Manager sesiune
- Gestionarea memoriei
- PrefetchParameters
Găsiți „Activați Superfetch” și faceți dublu clic pe el. Dacă nu poate fi găsită, creați o nouă valoare folosind următoarea metodă.
Faceți clic dreapta pe „PrefetchParameters"Dosar.
Selectați "NouȘi apoi alegeți „Valoarea DWORD".
Puteți utiliza oricare dintre următoarele valori:
- 0 – Pentru a dezactiva Superfetch
- 1 – Pentru a activa preîncărcarea atunci când este lansat un program
- 2 – Pentru a activa preîncărcarea la pornire
- 3 – Pentru a activa preîncărcarea pentru toate aplicațiile
Alege OK.
Este important de reținut că, deși Superfetch poate avea beneficii pentru majoritatea utilizatorilor, cum ar fi reducerea timpilor de încărcare a aplicațiilor, este posibil să nu fie necesar pentru toată lumea. Dezactivarea Superfetch poate duce la timpi de încărcare a aplicațiilor mai lenți inițial, deoarece sistemul nu va mai preîncărca aplicațiile utilizate frecvent. Cu toate acestea, în timp, sistemul se va adapta și se va adapta tiparelor dvs. de utilizare, asigurând o alocare eficientă a resurselor.
Dacă descoperiți că dezactivarea Superfetch nu îmbunătățește performanța sistemului dvs., îl puteți reactiva cu ușurință urmând aceiași pași și schimbând tipul de pornire la „Automatic” sau „Automatic (Pornire întârziată)” în fereastra Proprietăți Superfetch.
În cele din urmă, decizia de a dezactiva sau de a activa Superfetch în Windows depinde de nevoile și preferințele dumneavoastră specifice. Este recomandabil să experimentați și să evaluați impactul asupra sistemului dumneavoastră înainte de a lua o decizie permanentă.
Aflați mai multe despre Cum să actualizezi Chrome pentru Windows 11: un web fără probleme și Dezactivați verificarea semnăturii pe Windows.
Simțiți-vă liber să puneți întrebări cu privire la această postare scriind în secțiunea de comentarii de mai jos.