Utilizați CM 13 pentru a instala Android 6.0.1 Marshmallow
Dacă aveți un Sony Ericsson Xperia Active sau un Sony Ericsson Xperia Live cu Walkman, puteți actualiza acum aceste dispozitive tradiționale în Android Marshmallow utilizând CyanogenMod 13 personalizat ROM.
Anterior, aceste două dispozitive au funcționat pe Android 2.3 Gingerbread din cutie și ultima actualizare oficială pe care au primit-o a fost la Android 4.0 Ice Cream Sandwich.
ROM-ul personalizat CyanogenMod 13 se bazează pe Android 6.0.1 Marshmallow și este un ROM destul de stabil și funcțional, fără erori de masă. Singurele funcții care nu funcționează în acest ROM includ Radio, înregistrare video 720P, HDMI și ANT +. Dacă nu considerați caracteristicile care nu funcționează cu adevărat esențiale sau o problemă importantă, ar trebui să fiți destul de mulțumit de CyanogenMod 13 de pe telefon.
Pregătiți-vă telefonul:
- Acest ghid este disponibil numai pentru un Xperia Actve sau pentru un Xperia Live cu Walkman. Dacă încercați să utilizați acest lucru cu alte dispozitive, puteți cărămica aparatul.
- Telefonul dvs. ar trebui să fie deja actualizat la Android 4.0 Ice Cream Sandwich înainte de a bloca acest ROM.
- Telefonul dvs. ar trebui să fie taxat la peste 50 la sută pentru a evita consumarea energiei înainte de a se termina intermitent.
- Ar trebui să aveți la dispoziție un cablu original de date pentru a face legătura între telefon și PC.
- Ar fi trebuit să deblocați bootloader-ul dispozitivului.
- Aveți nevoie de drivere USB pentru Xperia Active și Xperia Live cu Walkman instalate. Faceți acest lucru descărcând și instalând Flashtool, apoi utilizați driverele instalate.
- Dacă utilizați un PC Windows, aveți instalat Drivere ADB și Fastboot. Dacă aveți un Mac, aveți instalate versiunile compatibile Mac.
- Faceți backup pentru toate contactele importante, jurnalele de apeluri, mesajele SMS și fișierele media.
- Dacă aveți o recuperare personalizată instalată pe telefon, faceți o copie de rezervă Nandroid.
Notă: Metodele necesare pentru a bloca recuperări personalizate, roms și pentru a vă rădăcina telefonul pot duce la blocarea dispozitivului. Înrădăcinarea dispozitivului dvs. va anula, de asemenea, garanția și nu va mai fi eligibilă pentru servicii gratuite de dispozitive de la producători sau furnizori de garanție. Fiți responsabil și țineți cont de acestea înainte de a vă decide să continuați pe propria răspundere. În cazul apariției unei neplăceri, noi sau producătorii de dispozitive nu ar trebui să fim responsabili niciodată.
Descarcă:
- Fișierul cm-13.0.zip corespunzător pentru telefonul dvs.:
- Xperia Active: cm-13.0-xxxxxxxxx-UNOFFICIAL-LegacyXperia-satsuma.zip
- Xperia LWW: cm-13.0-xxxxxxxxx-UNOFFICIAL-LegacyXperia-coconut.zip
- gapps: HDPI_miniGAPPS-6.0-20160311-tb-signed.zip
Instalați:
- Formatați cardul SD al telefonului în format ext4 sau F2FS
- Descarcă Partiția MiniTool Și instalați-l pe PC.
- Folosind un cititor de carduri, conectați cardul SD la PC sau, dacă utilizați un spațiu de stocare intern, conectați telefonul la PC și apoi montați-l ca spațiu de stocare în masă (USB).
- Lansați expertul de partiție MiniTool.
- Selectați cardul SD sau dispozitivul conectat. Faceți clic pe ștergere.
- Faceți clic pe Creați apoi configurați după cum urmează:
- Creați: primar
- Sistem de fișiere: neformat.
- Lăsați toate celelalte opțiuni ca atare. Faceți clic pe ok.
- Ar trebui să apară un pop-up. Faceți clic pe aplicați.
- Ar trebui să apară un pop-up. Faceți clic pe aplicați.
- Extrageți fișierul zip ROM pe care l-ați descărcat. Copiați boot.img din folderul extras și puneți-l pe desktop.
- Redenumiți fișierul zip ROM la "update.zip".
- Redenumiți fișierul Gapps la "gapps.zip"
- Copiați ambele fișiere descărcate în memoria internă a telefonului.
- Opriți telefonul și așteptați 5 (de) secunde.
- Păstrați apăsat butonul de mărire a volumului, conectați telefonul la PC.
- După conectare, verificați dacă LED-ul este albastru. Aceasta înseamnă că telefonul dvs. este în modul rapid de pornire.
- Copiați fișierul boot.img în folderul Fastboot (platforms-tools) sau în dosarul de instalare Minimal ADB și Fastboot.
- Deschideți dosarul respectiv și deschideți o fereastră de comandă.
- Țineți butonul de schimbare și faceți clic dreapta pe un spațiu gol.
- Faceți clic pe opțiunea: Deschideți fereastra de comandă aici.
- În fereastra de comandă, tastați: dispozitive Fastboot. Apasa Enter. Acum ar trebui să vedeți numai dispozitivele conectate în fastboot. Ar trebui să vezi doar unul, telefonul tău. Dacă vedeți mai mult de atât, deconectați celelalte dispozitive sau închideți Android Emulator dacă aveți unul.
- Dacă aveți instalat un PC, dezactivați-l mai întâi.
- În fereastra de comandă, tastați: boot.img de boot rapidboot. Apasa Enter.
- În fereastra de comandă, tastați: reboot rapidboot. Apasa Enter.
- Deconectați telefonul de la PC.
- Pe măsură ce telefonul se învârte în sus, apăsați în mod repetat volumul. Acest lucru vă va face să intrați în modul de recuperare.
- În recuperare, accesați opțiunile de formatare în Advanced / Advance Wipe. De acolo alegeți să formatați date de sistem / format și apoi să formatați memoria cache.
- Reveniți la meniul principal de recuperare personalizată și de această dată selectați Aplicare actualizare> Aplicare din ADB.
- Conectați din nou telefonul la computer.
- Mergeți din nou în fereastra de comandă din dosarul ADB, tastați această comandă: adb sideload update.zip. Apasa Enter.
- În fereastra de comandă, tastați: adb sideload gapps.zip. Apasa Enter.
- Acum ai instalat ROM-ul și Gapps-ul.
- Reveniți la recuperare și alegeți să ștergeți cache-ul și cache-ul Dalvik.
- Reporniți telefonul. Primul repornire ar putea dura până la 10-15 minute, așteptați.
Ați instalat această ROM pe dispozitiv?
Distribuiți experiența dvs. în caseta de comentarii de mai jos.
JR

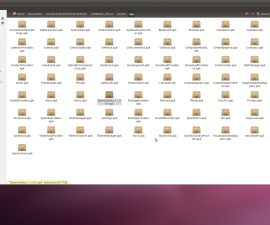





Exact ce aveam nevoie.
mulțumesc