USB 3.0 pentru a instala drivere ADB și Fastboot
Dacă aveți un laptop Windows 8 sau 8.1 sau un PC cu porturi USB 3.0 și sunteți, de asemenea, un utilizator de alimentare Android, este posibil să fi întâmpinat o problemă utilizând driverele ADB și Fastboot.
Pur și simplu instalarea driverelor și conectarea unui dispozitiv Android la un computer cu Windows 8 sau 8.1 nu este suficient pentru ca computerul dvs. să vă detecteze telefonul și să efectueze operațiuni. Există o eroare de conexiune între dispozitivul Android și computer, iar dispozitivul nu este detectat sau PC-ul ajunge blocat în așteptarea dispozitivului.
Motivul acestei probleme este combinația dintre Windows 8 sau 8.1 și USB 3.0. În ultimele lor mașini, Microsoft a început să instaleze propriile drivere USB care nu vă permit să conectați un dispozitiv Android în modul ADB sau Fastboot. Această problemă specială poate fi rezolvată prin înlocuirea driverelor USB ale Microsoft cu driverele USB de la Intel.
În această postare, vă vom arăta cum puteți remedia această problemă. Urmați împreună cu ghidul nostru de mai jos.
Înlocuiți driverele Microsoft USB 3.0 cu driverele USB 3.0 ale Intel
Primul lucru pe care trebuie să-l faceți este să căutați controler Intel (R) USB 3.0 eXtensible Host Controller în Device Manager> Universal Serial Bus Controllers. Dacă nu găsiți driverul menționat mai sus, urmați împreună cu ghidul nostru de mai jos.
- În primul rând va trebui să descărcați acest lucru: INtel (R) _USB_3.0_eXtensible_Host_Controller_Driver rev. 1.0.6.245
- În cazul în care, însă, pe PC sau pe laptop executați Windows 8.1 cu un procesor Haswell, fișierul pe care va trebui să îl descărcați este următorul: INTEL (R) _USB_3.0_eXtensible_Host_Controller_Driver_3.0.5.69.zip
- După descărcarea fișierului zip pentru driverele Intel adecvate pentru un anumit PC sau laptop, va trebui să descărcați următoarele fișiere editate:
- După descărcarea fișierelor driverului Intel și a fișierelor editate, va trebui să dezarhivați driverele Intel USB 3.0 descărcate pe desktopul PC-ului sau al laptopului.
- Deschideți folderul Intel USB 3.0 dezarhivat și căutați și deschideți Drivere> Win7> x64. Copiați ambele fișiere editate pe care le-ați descărcat la pasul 3 în x64.
- Veți vedea un prompt care vă cere să înlocuiți fișierele, să înlocuiți fișierele existente cu noile fișiere editate pe care le-ați copiat în pasul 5.
- Apăsați Windows și tasta R și lipiți comanda: "Shutdown.exe / r / o / f / t 00”. Apăsați Enter și computerul dvs. va reporni.
- Veți fi repornit în modul de configurare / recuperare. De acolo, accesați Depanare> Opțiuni avansate> Setări de pornire> Reporniți.
- Când computerul repornește, apăsați tasta F7 pentru a dezactiva verificarea semnăturii șoferului. Calculatorul dvs. ar trebui să repornească din nou.
- Când computerul este pornit, accesați și deschideți Manager dispozitive> Intel (R) USB 3.0 eXtensible Host Controller - 0100 Microsoft. Verificați dacă driverul este furnizat de Microsoft.
- În același meniu, faceți clic pe Răsfoire computer pentru software-ul driverului> permiteți-mi să aleg dintr-o listă de drivere de dispozitiv de pe computerul meu> Au disc> selectați fișierul inf. Faceți clic pe OK.
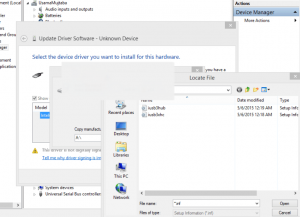
- Ar trebui să obțineți o fereastră care să vă avertizeze despre verificarea semnării driverului dezactivat. Confirmați instalarea și permiteți calculatorului să instaleze driverul.
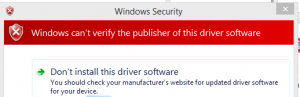
- Apăsați tastele Windows și R și introduceți comanda: "Exe / r / o / f / t 00“. Apăsați pe Enter și computerul dvs. va reporni. Urmați instrucțiunile date în pasul 5.
- Când computerul a pornit, deschideți Manager dispozitive> căutați un dispozitiv necunoscut> faceți clic dreapta> detalii driver> selectați ID-uri hardware. Căutați codul „VID_8086” în ID-urile hardware.
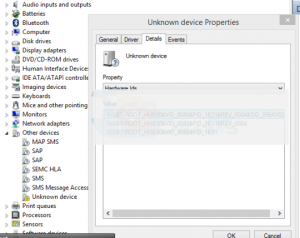
- După ce identificați ID-ul hardware, faceți clic pe Actualizare driver> Răsfoiți computerul pentru software-ul driverului> Permiteți-mi să aleg dintr-o listă de dispozitive drivere De pe computerul meu >Aveți disc > selectați INFfișier și faceți clic pe ok.
- Reporniți computerul.
- Când computerul este pornit, accesați Manager dispozitive> Controlere Universal Serial Bus. Căutați Intel (R) USB 3.0 eXtensible Host Controller și Intel (R) USB 3.0 Root Hub pentru a verifica dacă ați instalat cu succes driverele Intel peste driverele Microsoft pe computer.
După ce ați înlocuit driverele Microsoft cu driverele USB Intel, nu ar trebui să mai aveți probleme la instalarea driverelor ADB și Fastboot. Când o veți face, veți putea să vă conectați dispozitivul cu succes la computer.
Ați instalat drivere ADB și Fastboot pe dispozitivul dvs.?
Distribuiți experiența dvs. în caseta de comentarii de mai jos.
JR
[embedyt] https://www.youtube.com/watch?v=UkI9v878btI[/embedyt]
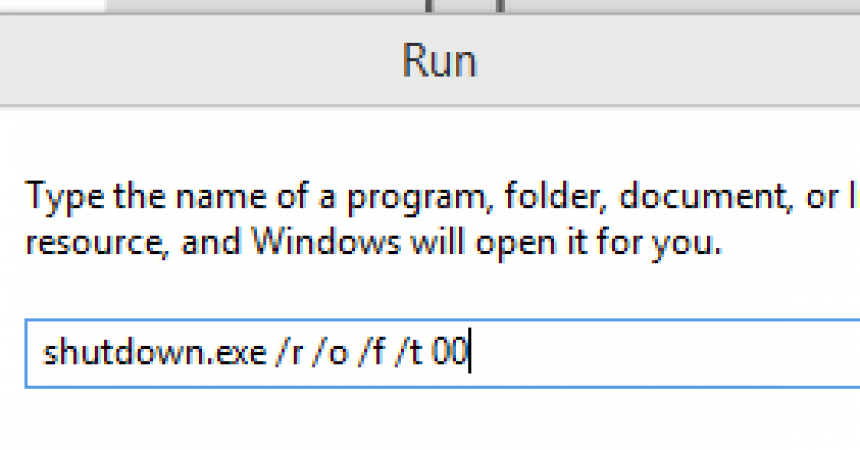

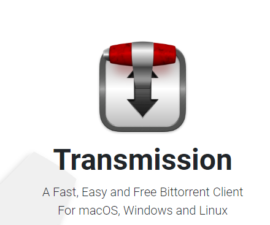
![Cum să: actualizați Sony Xperia L C2104 / C2105 pe Android 4.2.2 [15.3.A.0.26] Firmware-ul oficial Cum să: actualizați Sony Xperia L C2104 / C2105 pe Android 4.2.2 [15.3.A.0.26] Firmware-ul oficial](https://www.android1pro.com/wp-content/uploads/2013/11/a1-270x225.gif)


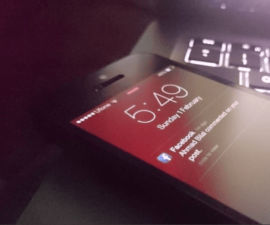
Ce se întâmplă dacă am un procesor AMD ryzen cpu și nu jetoane Intel, ce drivere trebuie să folosesc atunci?
După cum știți, ghidul nostru de mai sus detaliază în mod clar doar cipurile Intel și nu AMD, astfel încât toți acei drivere enumerate mai sus trebuie să fie utilizați cu Intel, totuși nu ezitați să efectuați o simplă căutare Google pentru drivere AMD.