Modul de recuperare Android
Recuperarea este foarte importantă, mai ales dacă încercați noi ROM-uri personalizate pe dispozitivul Android. Acest tutorial vă va ajuta să aflați ce este acest mod de recuperare.
De-a lungul anilor, telefoanele Android au evoluat într-un calculator portabil și telefon mobil. Cu telefoane moderne, puteți efectua apeluri vocale, trimite SMS-uri și, în același timp, puteți face fotografii, puteți asculta muzică și puteți viziona videoclipuri.
Din acest motiv, necesitatea de a organiza aplicații în loc este o necesitate în cazul în care ceva nu merge bine.
Dispozitivele Android apar de obicei cu un mod de recuperare încorporat. Este ușor de făcut, astfel încât utilizatorii să poată pur și simplu încărca rapid dispozitivele, să-l recupereze, să-l șterge și să caute informații despre dispozitiv. Modul de recuperare poate fi de asemenea personalizat.
Există aplicații de recuperare personalizate, cum ar fi ClockworkMod, pentru a vă ajuta să creați și să instalați ROM-uri personalizate ușor și eficient. Această aplicație de recuperare personalizată vă pune la dispoziție în timp ce explorați funcționarea interioară a dispozitivului.
Acest tutorial va discuta pașii necesari pentru încărcarea telefonului în recuperare standard. Acesta va discuta, de asemenea, ceea ce trebuie să vă așteptați atunci când utilizați această recuperare personalizată și care sunt avantajele acesteia.
Bootarea nu poate fi riscantă, dar acest tutorial vă poate pregăti dacă ceva se întâmplă greșit.

-
Boot În modul de recuperare
Încărcarea în modul de recuperare diferă de la un dispozitiv la altul. Dar, practic, implică oprirea dispozitivului. După oprire, țineți apăsat "volumul în jos" și reporniți telefonul.

-
Căi alternative de a porni la recuperare
Un alt mod de pornire pentru recuperare este să mențineți volumul "în sus" sau "cheia de acasă" în timp ce porniți dispozitivul. În unele cazuri rare, dispozitivele nu au recuperare. Veți ști că ați pornit telefonul atunci când vedeți un ecran de pornire.

-
Vizualizare generală de recuperare
Ecranele dispozitivelor apar în funcție de modul în care producătorii le-au proiectat. Dar, de obicei, puteți găsi lucruri precum Fastboot, Clear Storage, Recovery, Simlock și alte informații cum ar fi versiunea HBOOT, comună printre ele. Acestea sunt software-ul care rulează de obicei primul și îl solicită să încarce sistemul de operare Android.
(Picture4)
-
Ce sunt Simlock și Fastboot?
De fapt, puteți naviga în opțiunea de meniu utilizând butoanele de volum împreună cu butonul de alimentare. Fastboot permite modificarea stocării interne a dispozitivului dvs. în timp ce Simlock, care poate necesita o cheie, deblochează dispozitivul pentru a-l pune la dispoziția altor operatori.

-
Ștergerea spațiului de stocare
De asemenea, aveți posibilitatea să ștergeți întregul dispozitiv. Utilizatorii fac de obicei acest lucru ori de câte ori doresc să-și vândă dispozitivul sau întâmpină probleme cu faptul că este aproape imposibil să-l repare. Înainte de ștergere, însă, asigurați-vă că sunteți 100% pozitiv că doriți să ștergeți toate datele din dispozitiv.
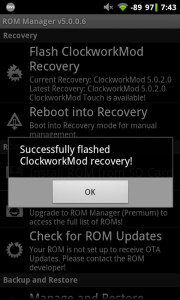
-
Modul de recuperare personalizat
Recuperarea personalizată vine de obicei cu înrădăcinarea dispozitivului. Deci, este foarte sugerat să faceți acest lucru înainte de a risca să pierdeți toate datele. Acesta poate fi găsit și instalat din aplicația ROM Manager.
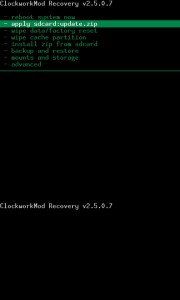
-
Opțiuni în ClockworkMod
Pentru a ajunge la "Recuperare", trebuie să apăsați butoanele de volum și să țineți apăsat butonul "alimentare". Aparatul va reporni cu ajutorul ClockworkMod. Această aplicație face loc pentru instalarea de noi ROM-uri, face backup-uri de date, instala fișiere zip și are o resetare din fabrică.

-
Realizarea unei copii de rezervă
Cu butoanele de volum, puteți naviga la meniul "backup și restaurare". Aceasta va crea o copie de rezervă a ROM-ului dvs. curent. După ce faceți acest lucru, veți apăsa butonul "Power" din secțiunea "Backup". Acest lucru poate dura ceva timp, dar va face o imagine a tuturor lucrurilor, cu excepția cardului SD.
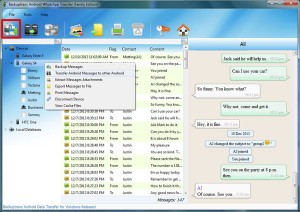
- Realizarea copiei de rezervă
Deși nu este necesar, copierea copiilor de rezervă pe computerul dvs. este foarte benefică. Procedând astfel, puteți restabili datele imediat dacă apar probleme cum ar fi ștergerea accidentală a cardului SD card sau pierderea aparatului. Tot ce trebuie să faceți este să montați dispozitivul pe computer utilizând un cablu USB și să copiați modul de copiere a dosarului / backup / [backup-date].
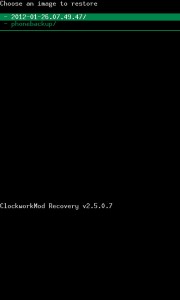
-
Refacerea rezervelor
Restaurarea copiilor de rezervă este ușoară și simplă, cu ajutorul butonului de alimentare, derulând opțiunea de restaurare, apoi apăsați pe alimentare. Puteți apoi să accesați imaginea de rezervă pe care doriți să o restaurați. Este ușor de găsit, deoarece este o listă după dată. Apoi, puteți începe backupul prin apăsarea butonului de alimentare.
Dacă aveți întrebări sau doriți să împărtășiți experiența dvs. despre acest tutorial, lăsați-ne un comentariu în secțiunea de comentarii de mai jos. EP
[embedyt] https://www.youtube.com/watch?v=gzzYV1BjMNs[/embedyt]
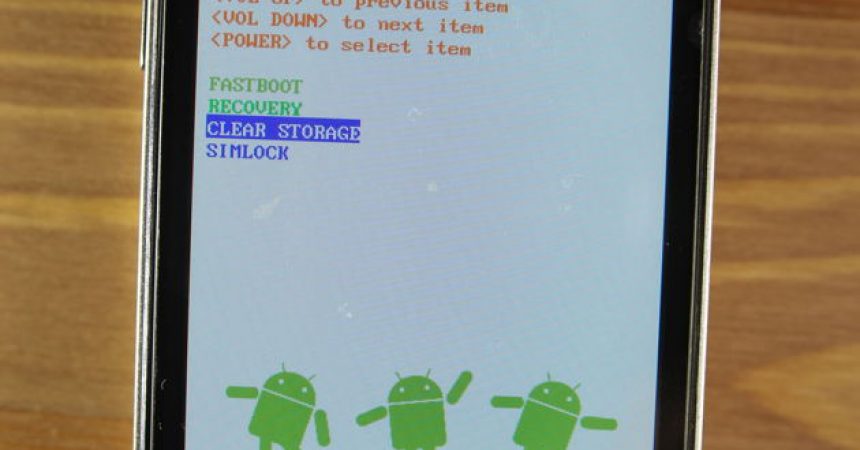
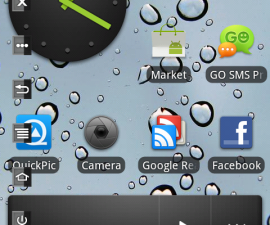
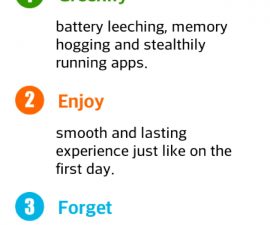
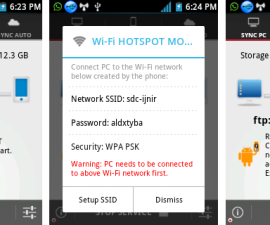



Înainte de a începe să utilizați comprimatele suplimen- tare, trebuie să luați o doză zilnică și să luați o doză zilnică de masă. Hvis jeg vil lukke den helt af, fordi fingeren ikke er tråd med ærmerne på. Bărbați miniaturi degetul min, bărbați masked jeg ik ikke tænde. Hvad skal jeg gøre.
Tocmai pentru informativ post.