WiFi și automatizare Bluetooth
Puteți permite conectarea și deconectarea automată a dispozitivului, precum și blocarea și deblocarea cu Tasker.
Există o aplicație care are sarcini repetitive pentru dvs., cum ar fi conectarea și deconectarea conexiunilor, precum și blocarea și deblocarea. Această aplicație este Tasker. Permite ca funcțiile dispozitivului dvs. să funcționeze automat. Cu această aplicație, puteți atribui sarcini care trebuie îndeplinite. Taskerul, de exemplu, poate detecta locul în care vă aflați și vă poate schimba aparatul într-un mod silențios, într-un anumit orar.
De asemenea, aplicația poate activa automat aplicația dvs. muzicală de fiecare dată când vă conectați dispozitivul la un difuzor sau căști. Sarcinile sunt nesfârșite.
Acest tutorial vă preia procesul de configurare a automatizării, inclusiv a sarcinilor care implică conexiunile Wi-Fi și Bluetooth.
Puteți crea un profil pentru a activa sau dezactiva aceste conexiuni în anumite locații, ceea ce vă poate ajuta să economisiți bateria.
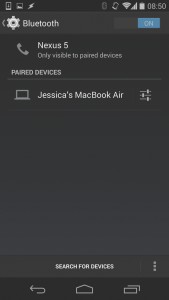
-
Împerecherea dispozitivelor
Trebuie să vă asigurați mai întâi că dispozitivul dvs. Android este deja asociat cu dispozitivul la care doriți să se conecteze. Porniți simultan Bluetooth pentru fiecare dispozitiv. Accesați setarea Bluetooth și căutați dispozitive. Alegeți dispozitivul la care doriți să vă conectați și o pereche.
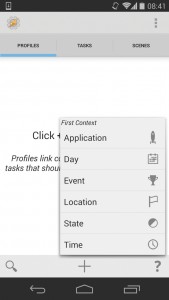
-
Profil nou
Descărcați și lansați aplicația Tasker din Magazin Play. Urmați informațiile de pe ecran și continuați să atingeți marcajele până când ajungeți la ecranul principal Profiluri / Sarcini / Scene. Selectați fila Profiluri și atingeți + găsit în partea de jos a ecranului pentru a începe crearea profilului.
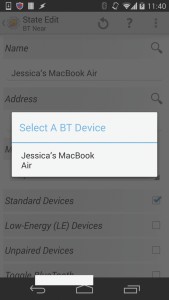
-
Conexiune
Alegeți Stat> Net> BT Aproape. Selectați dispozitivul asociat din fereastra pop-up. Doar repetați procesul pentru Adresă. Bifați caseta de selectare cu numele „Dispozitive standard”. Apăsați tasta Înapoi. Se va deschide o fereastră pop-up, doar selectați Noua sarcină în fereastra pop-up.
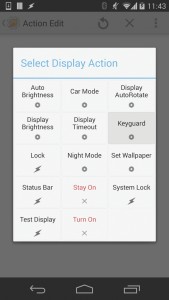
-
Dezactivați tastatura
Atribuiți un nume sarcinii dvs. și atingeți bifa. Atingeți + găsit în partea de jos a ecranului și selectați Afișare> Protecția tastelor. Asigurați-vă că selectați Dezactivat în ecranul Editare acțiune. Apoi puteți reveni la ecranul principal al Tasker-ului apăsând de două ori butonul Înapoi.
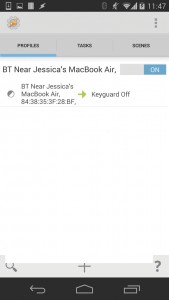
-
Activați profilul
Atingeți glisorul pentru al activa. Acest lucru permite blocarea ecranului dvs. de fiecare dată când detectează un semnal Bluetooth. De asemenea, puteți dezactiva dulapul atunci când dispozitivul întâlnește un semnal Wi-Fi. Simplu creați un alt profil și setați Stare> Net> WiFi Aproape.
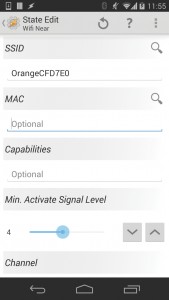
-
Alegeți semnalul Wi-Fi
Atingeți lângă SSID și alegeți Wi-Fi. Repetați acest produs pentru Mac. Schimbați „Min. Activați ... ”pentru orice caracter, cu excepția 0. Apăsați tasta Înapoi și alegeți Sarcină nouă. Alocați un alt nume și bifați bifa. Atingeți + și selectați Afișaj> Protecție tastă> Dezactivat.
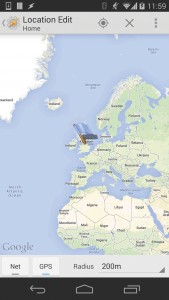
-
Profilul locației
Wi-Fi-ul și Bluetooth-ul pot fi pornite automat folosind Tasker, de fiecare dată când vă aflați într-o anumită locație. Ar fi mai bine să fiți în locul în care doriți să îl utilizați în timp ce setați acest profil. Creați profilul de această dată utilizând Locația. În bara de instrumente, atingeți busola pentru ca Tasker să vă găsească.
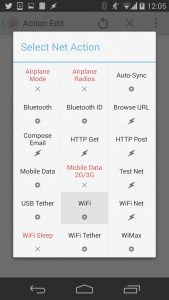
-
Automatizați Wi-Fi
Apăsați tasta Înapoi pentru a ieși de pe hartă. Alocați un nume pentru locație și atingeți bifa. Dați sarcinii un nou nume selectând Task nou pentru meniul care va apărea. Atingeți + pentru a adăuga o acțiune și alegeți Net> WiFi> Activat.
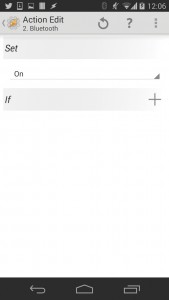
-
Bluetooth
Reveniți la Task Edit apăsând tasta Înapoi. Atingeți + apoi alegeți Net> Bluetooth> Activat. Tasker va porni acum Bluetooth și Wi-Fi de fiecare dată când detectează că vă aflați în acea anumită locație. Conexiunile vor fi, de asemenea, oprite imediat ce părăsiți locația.
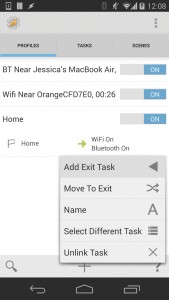
-
Adăugați sarcina de ieșire
Reveniți la ecranul principal al Tasker-ului și extindeți profilul pe care l-ați creat apăsând pe acesta. Țineți apăsat textul WiFi On / Bluetooth On. Apare apoi o fereastră pop-up. Alegeți Adăugați ieșire sarcină> Activitate nouă, atribuiți un nume sarcinii și efectuați încă două acțiuni. Aceste acțiuni pot fi Net> WiFi> Dezactivat și Net> Bluetooth> Dezactivat.
Distribuiți experiența dvs. în urma acestui tutorial.
Aruncați un comentariu în secțiunea de mai jos.
EP
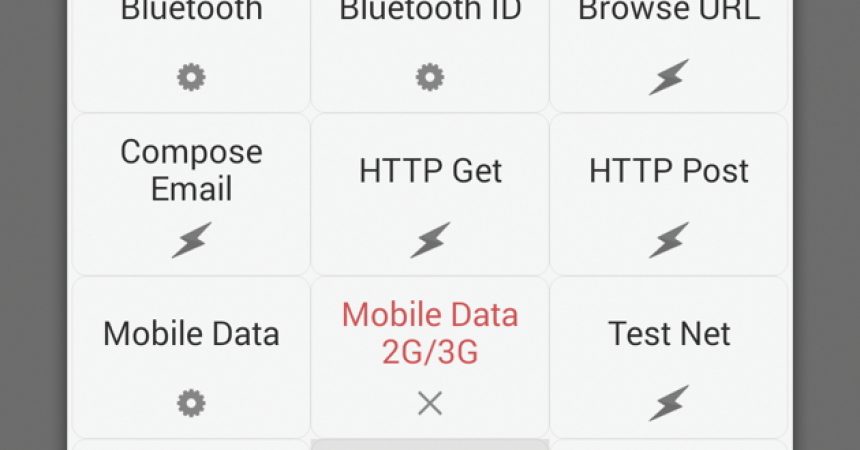

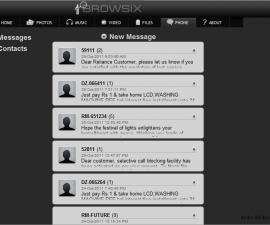



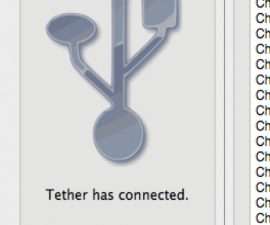
Aveam nevoie de bluetooth pentru a lucra eficient cu Wifi.
Acest articol mi-a dat soluția perfectă care a funcționat.
mulțumesc
În cele din urmă wifi și bluetooth integrat.
Terminat!